How Does Amazon Kindle Direct Publishing Work?
- Bemmygail

- May 19, 2022
- 6 min read
1. Introduction
Now that you have a beautiful book that's perfectly edited, with illustrations and a cover design that looks stunning in every view, you must be really excited to start publishing it on Amazon's Kindle Direct Publishing. Self-publishing via KDP is one of the quickest and easiest ways to publish your very own original book.
2. What is Amazon Kindle Direct Publishing?
Kindle Direct Publishing is Amazon.com's e-book self-publishing platform launched in November 2007, concurrently with the first Amazon Kindle device. To date, you may now publish paperback and hardcover books with KDP aside from e-books. Amazon covers the printing, and shipping of your book. All you have to do is publish it on KDP, and advertise your book.
3. What are the benefits of using Amazon Kindle Direct Publishing?
It's easy, and fast. Your book will be on the global display store Amazon in just 24-48 hours. You'll earn more compared to traditional publishers because it's self-published, which means you have full control of your royalties. Amazon has promotional opportunities from time to time, you may like to use all that's available! You can also change your book project at any time you need to. And of course, access your sales data anytime, anywhere.
4. How does Amazon Kindle Direct Publishing work?
The process of publishing on Amazon is fairly easy. What happens if once you have published your book on Amazon, you only have to wait for a few hours then the book will be live and on display on one of the biggest online marketplace in the world. You can view your book online, and share it with anyone you know. When someone buys your book, Amazon will then print and bind your book with the free ISBN, then ship it to the buyer. Yes, you won't do anything on your end, as the author. Amazon does it all, printing, and shipping. When the book arrives on the buyer's end, they have the completed book in their hands, and you just receive notification that you sold the book. You can check your income on your Amazon author account, and maybe ask the buyer to leave you feedback on your Amazon book page so that more people will be excited to buy it too! This process is what we call POD or print on demand. No inventory is needed, and you won't have a problem connecting with a shipper anymore.
5. How to publish your book on Amazon Kindle Direct Publishing
Step by Step Guide
1. When you sign in to your KDP account https://kdp.amazon.com/ this is what you’ll see at the top. You’ll be inside the bookshelf page, like below.

2. Scroll down to find the paperback book you just published. And then look at the right side, and hit the “+ Create Kindle eBook” button.

3. Start filling in information about the book.


4. The next section will detail just the same as your paperback. This is so that it’s easy to search your book.
Author: It will be like your pen name, and will be clickable on amazon. Every time you write a new one, the name must be exactly the same so that it’s easier to track all books related to you from your name.
In the description part, you can use the blurb from your book’s back cover, and then add some more that will make the buyers or audience excited to buy the book.
Publishing rights will be “I own the copyright….”
Keywords, I suggest you use the important words from your title first than any other words that buyers may be using to search your book.
Category. It can be juvenile>fiction or anything around that, but please feel free to choose which one’s best for you. Some of the authors I worked with, their books became the best selling because they chose the best category for their books that have less competition.
5. There is a section where you’ll be asked what age and grade range is appropriate. Just choose which is closest for you. I think the book can be read by kids from 6-10, but this is all up to you.

6. Then you’ll see the Pre-order part, since the book is ready for publishing, just hit the “I am ready to release my book now. Then hit save and continue.

7. So in the next section, you’ll be asked if you should enable DRM or not, for the kindle version. If you enable DRM (yes), it means that you want limited options for buyers/readers to share your work. It will have stricter rights. If you choose to disable the (no) option for DRM, it means that you are encouraging the buyers to share or lend your book. I usually choose “No” for this. A short description of DRM:
DRM (Digital Rights Management) is intended to inhibit unauthorized distribution of the Kindle file of your book. Some authors want to encourage readers to share their work, and choose not to have DRM applied to their book. If you choose DRM, customers will still be able to lend the book to another user for a short period, and can also purchase the book as a gift for another user from the Kindle store. Important: Once you publish your book, you cannot change its DRM setting.”

8. Scroll down a bit, and you can then upload the eBook manuscript. Hit the “Upload eBook manuscript” button. I have provided both .mobi, and .kpf. You can choose either. But note that the .mobi file can only show the preview for landscape mode in fixed spreads, not portrait by page. For KPF, it has the option for readers to view per page in portrait mode, and not in landscape mode.

9. Upload the jpg font file for the cover.

10. Then you can launch the previewer to see how it looks on devices.

Usually, it will show an alert for the first time launching the previewer, or if the file is still processing. Just wait for the page to load if there is an error, and do it again. When you get to this page, simply hit ok.
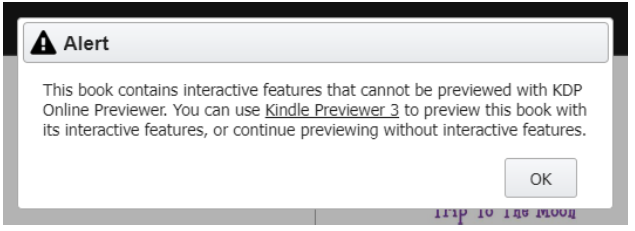
11. You’ll arrive at the previewer. You can use different devices, phones, or tablets. You can also view by portrait or landscape if you use the KPF file. The device screen sizes are very varied, so there will be some differences in the screen depending on what device a person uses.
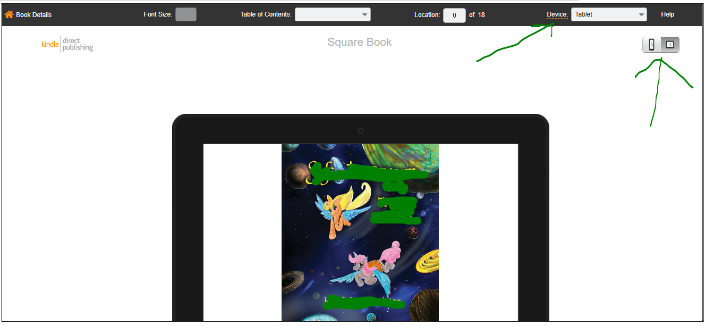
Once you are done previewing, choose the “Book Details” Button on the top left to continue.

12. Next you go to the bottom of the page where you are asked for ISBN. This is optional and required since this is an ebook. Ebooks don’t require ISBN, and on kindle, you are provided ASIN, a digital sort of barcode just to identify your ebook copy online.
An ISBN is an International Standard Book Number. You can publish your book without one, but if you do have one, you may enter it here. However, it will only be used as a reference and won't actually appear on the detail page of your eBook (only the ASIN will). Important: Do not use an ISBN from a print edition for your digital edition. If you want to include an ISBN for the digital version of your book, it must be a unique ISBN. You can purchase an ISBN from multiple sources on the Web.

Once you are done with this section, save and continue.
13. Next we go to KDP select. I like enrolling my book in KDP select. It means that the book will be available for free (for 90 days, and renewable) to kindle paid subscribers. And if you have multiple reads for the month, you’ll receive a share of Kindle's monthly income. While your book is enrolled, Amazon expects you to make your book exclusive on amazon only, within the time it’s enrolled. It is best for you to read about Kindle select to know more: https://kdp.amazon.com/en_US/help/topic/G200798990

14. Next is territories. It is best to choose worldwide rights.
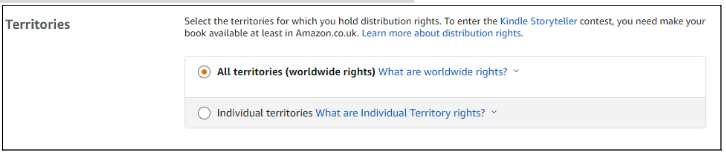
15. Primary marketplace can be amazon.com since it is easiest to remember. But it is always up to you.

16. So your ebook will be available on the amazon marketplace as a digital file. You can choose 35% or 70%. If you choose a higher royalty percentage, your minimum price is also higher, because amazon charges depending on file delivery and conversion. 35% is the standard, and 70% is only available for KDP select enrolled books. I like enrolling my books to KDP select, so I always choose 70%.

17. Next is lending and final information. The lending checkbox is locked if you choose 70%.

18. Whenever ready, hit Publish. After publishing the book, it will be processed by Amazon for up to 72 hours. Then the book will be live on amazon kindle, and anyone can buy it, and leave feedback too.
6. Marketing your book on Amazon Kindle Direct Publishing
Once your book is already out there, on display on Amazon, it's time for you to sell. Fully online, you can simply market your book via social media, paid ads or email, and blogs. We have a full marketing blog that explains our effective marketing strategy here:
7. Additional resources
Follow us on all our social media channels, we periodically publish valuable information regarding publishing children's books and marketing. Visit https://www.facebook.com/BemmygailAnimationStudio













Comments